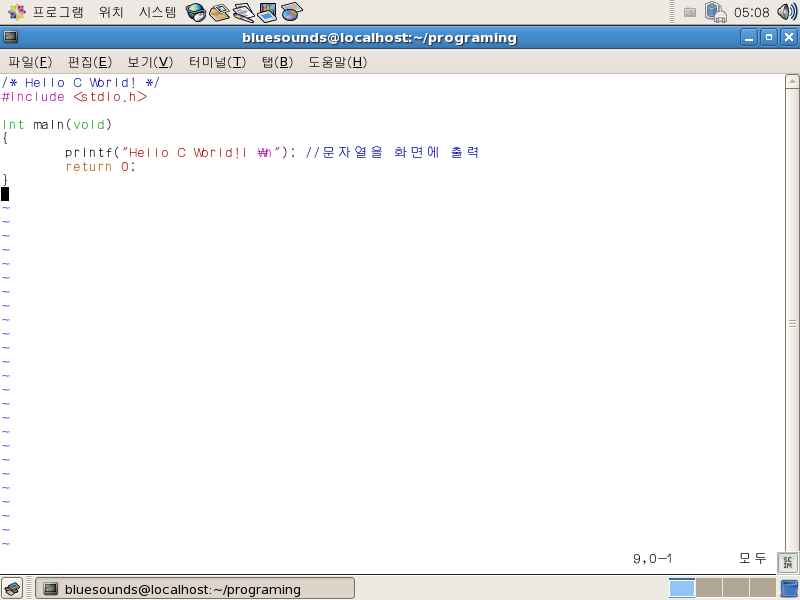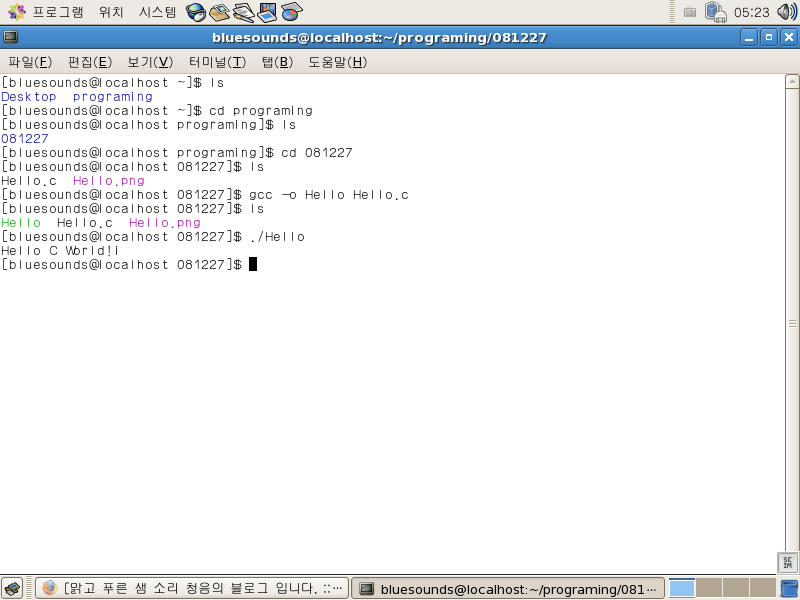사실...
요즘 공군 입대신청하고 면접봤습니다.
2주 뒤 쯤에 발표가 나는데 ㅎㅎ
합격하면 12월 입대입니다 아하하하하;;;
네 그렇습니다.
전 살아있습니다! 다만 정줄을 놓았을 뿐이지요 ㅋㅋㅋ
오랜만입니다 청음입니다.
음...
블로그에 쓸게 없으면 쓰지 않는다가 제 성격인지라
지금 계속해서 방치중이었습니다만...
그냥 심심해서 한번 써보고 있습니다.
이번 달 22일에 재검이 있습니다.
음... 벌써 11개월째네요...
그냥 뒹굴뒹굴하는것도 16개월째네요...
전 왜 이렇게 살고 있는걸까요?
수명이 짧은 IT업계인지라 열심히 뭔가 해나가야 한다는 생각은 있는데...
뒹굴뒹굴 ㅎㅎㅎ...
내일부턴 좀 더 열심히 살아가도록 해야 겠습니다.
ㅎㅎㅎ...
음.. 오늘은 무슨 말을 쓸까 주저리 주저리 고민하다가
오늘은 스팸메일을 피하는 방법을 알려드리도록 하겠습니다 ^^.
그 방법은 이메일 주소를 자신만의 주소로 셋팅하는것입니다.
ex)
위의 예시는 제가 멜친용으로 쓰는 이멜 주소인데요 ㅎㅎ
(스팸 방지를 위해 앞으 부분을 변형했습니다 ㅎㅎ)
at문자 (@ : 골뱅이라고 읽죠 ㅋㅋ?) 뒤에 오는 주소를 자신이 가지고 있는 도메인을 이용해 만드는겁니다.
그래서 제 닉인 청음을 이용해 bluesounds.co.cc라고 만들어 보았습니다.
뭔소린지 모르겠다 하시는분은 그냥 이해없이 따라하시면 되고,
주저리주저리 말이 길다고 생각하시는분은 아래에 요약을 보세요.
그래도 이해가 안되시는 분은 제 계정(bluesounds.co.cc)에서 등록을 하고
mail.live.com에서 사용하시면 됩니다.
등록주소
1. 나만의 도메인 등록 (dns 제공 필수)
그렇다면 일단 도메인이 필요하겠죠?
여기 홈페이지에 들어가시면 무료로 2개의 도메인을 제공받으실 수 있습니다.
(도메인의 네임벨류에 따라서 요금이 책정되는 경우가 있지만 어지간한건 무료입니다.)
회원가입을 하시고, 로긴하신뒤에 사용가능한 도메인을 검색하셔서
무료로 뜨는녀석 신청을 하시면 바로 등록이 됩니다.
2. Dnsever에 도메인 등록
그 뒤에 도메인 설정을 가셔서 네임서버를 등록해주셔야 되는데 이는 또다른 홈페이지의 네임서버를 사용할 예정입니다.
위의 홈페이지에 가입하신뒤 로그인하시면 왼쪽 아래에 ID 님의 네임서버라는 목록이 보입니다.
도메인을 등록한 홈피(co.cc)로 가셔서 도메인 설정을 들어가 네임서버 등록을 합니다.
(dnsever 홈페이지는 5개의 네임서버를 제공합니다.5개를 모두 입력해 주시면 됩니다.)
ex)
ns12.dnsever.com
위의 네임서버를 설정해 주시면 됩니다.
여기까지 마치셨으면 기본 도메인 설정은 완료입니다.
이제 co.cc홈페이지는 살짝 머리속에서 지워두셔도 되구요 ^^
dnsever로 가셔서 도메인 추가를 누르신 뒤 co.cc에서 발급받은 도메인
ex)
bluesounds.co.cc
를 입력하신뒤 추가하시면 됩니다.(도메인 설명은 기입할 필요 없습니다.)
네임서버를 변경했음에도 불구, 다시 변경해 달라는 글이 뜰 수 있는데
이는 네임서버주소가 세계 인터넷으로 퍼지는 시간때문에 시간차가 나는 것입니다.
아무튼 이로서 dnsever에서 아까 등록한 도메인의 설정을 할 수 있게 되었습니다.
3. 메일서버쪽 MX 지정 및 계정 생성
자 이번엔 진짜 이메일을 만들 차례입니다. (여지껏은 도메인을 공짜로 쓰기 위한 작업이었습니다.)
여기에 들어가셔서 로그인을 합니다. (MSN아이디를 치고 로그인 하시면 됩니다.)
그럼 나타나는 화면에 도메인 추가가 있죠? 버튼을 누릅니다.
발급받은 도메인 주소를 등록하신 뒤
Windows Live Hotmail을 사용하도록 설정 <- 이곳에
체크를 하신 뒤 계속을 누릅니다.
그다음 뜨는건 약정같은건데 뭐 시간나면 읽어보시고 (읽어봤는데 별건 없습니다.) 계속...
그러면 다음과 같은 경고 문구가 뜰 것입니다.
 |
회원님의 서비스는 DNS 구성 보류 상태입니다. 필요한 DNS 설정을 변경하세요. |
이는 도메인쪽에서 이 hotmail쪽에 도메인 사용을 허가를 안 해줘서 그렇습니다.
그리고 그 아래에 보시면
MX 레코드 구성: (필수)
이런게 있을것입니다.
아까 회원가입했던 dnsever를 가셔서 로그인 한 뒤에 도메인을 선택하시고 메일서버(MX) 관리로 들어가셔서
메일서버에 ?????????.pamx1.hotmail.com 을, 우선순위엔 0을 기입하고 추가해 줍니다.
(도메인, 호스트 이름쪽은 빈칸으로 비워두시면 됩니다.)
이렇게 추가를 해주시고 다시 domain.live.com을가시면 회원 계정이 나타납니다.
여기에서 자신이 사용할 아이디를 추가해 줍니다.
본인 ID@본인도메인
형태가 되게 되고, 눈이 있으시다면 읽고 적고 확인만 하시면 되니까 추가하시면 됩니다.
자 이제 hotmail에 자신의 도메인을 연결하여 사용하는것이 완료되었습니다.
로그인은
에서 하시면 되고, 이 주소로 MSN도 사용하실 수 있습니다.
4. 요약
자 요약해 봅시다.
1. DNS가 제공되는 도메인을 구한다.
(무료 도메인은 co.cc가 거의 유일하고 나머진 net, com, co.kr 등등의 유료;;)
2. DNSever에 도메인을 등록해 dns 설정을 할 수 있도록 하자.
3. domain.live.com에서 도메인을 추가하고, MX를 설정해 주자.
4. 자신의 메일서버에 계정을 만들고 이용해 보자.
에... 수다떨게 없어서 대충 쓰다보니까 잡지식 자랑이 되어 버렸네요 ^^;;;;
이런식으로 자신의 도메인을 이용해 이메일을 구성할 경우
스패머들이 at문자 이후 주소를 알 수 없거나 알아도 몇개 보내지 못하므로 무시하게 된답니다.
더불어 다른 홈페이지 가입할때에는 hanmail이나 naver로, 이런 스팸 없는 메일함은 개인용으로 쓰시면
정말 편해요 ㅎㅎㅎ.
더구나 Windows live mail(아웃룩 비슷한거에요 무료 ㅋㅋ)같은 다운로드 메일함을 이용해서
부팅때 자동으로 켜놓게 해놓으면 새로운 메일이 왔을때 트레이에서 깜밖이는 모습은...
얼마나 사랑스러운지 (응?)
아무튼 이 잡지식이 스팸없는 이멜생활에 도움이 되었으면 좋겠네요 ^^